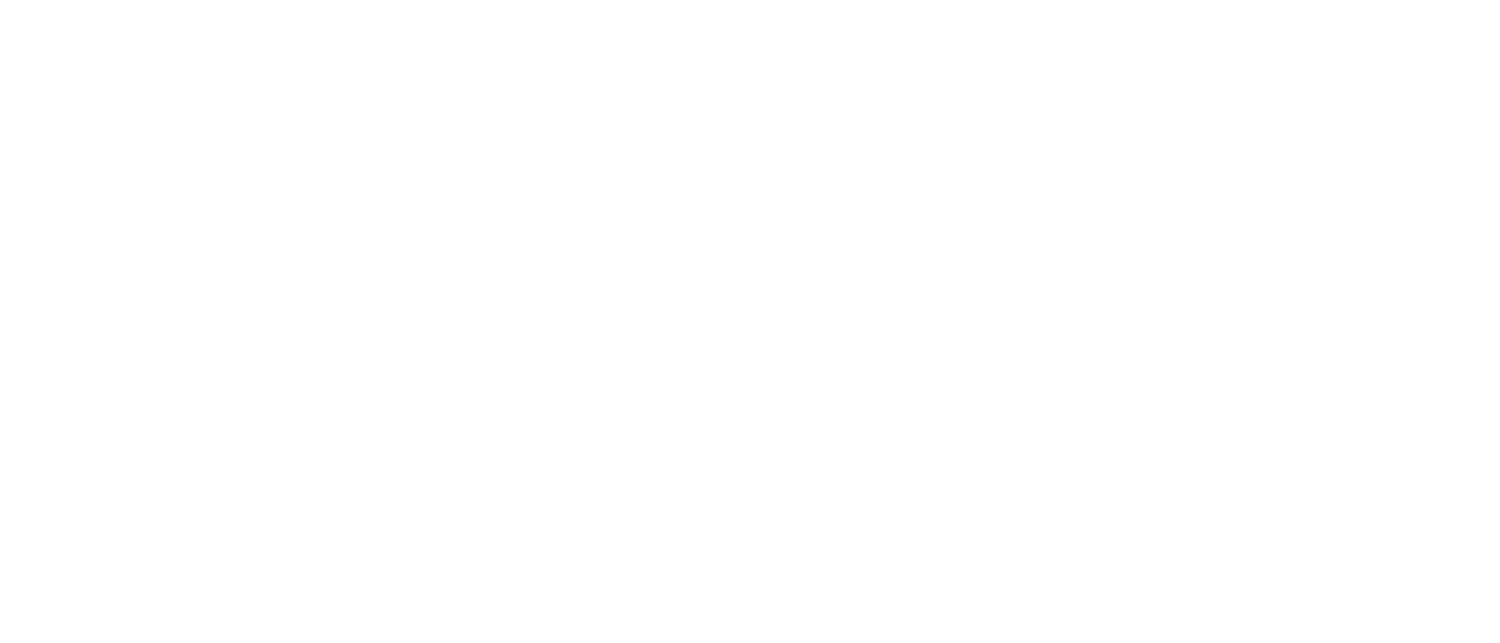How to upload an AR effects filter for Instagram & Facebook
Have you seen brands create their own filters on Instagram or Facebook and thrown the idea in the Too Hard basket? We can tell you with confidence that it is really quite easy!
We were recently asked by a client to see whether we could upload a filter (one that had been supplied) to Instagram for an upcoming campaign. We were led to Facebook’s augmented reality (AR) creator site, Spark AR Hub, where you can create and/or upload your own filters for social media.
Here, we’ve written out the steps so you can hopefully have your own branded filter effect in no time!
Go to www.facebook.com/sparkarhub. If you are already logged into Facebook, then you can skip Step 1 and do this step.
At the bottom of the page, there will be the name and icon image of the account that you are posting the effect to. If you have Pages that you manage, you can click the dropdown box to select the right page.
The first step in making your own AR effects for social media.
3. If you already have an effect to simply upload, hit Publish/Publish An Update.
4. Choose the platform you’d like to upload it to. Unfortunately, you cannot click multiple so if you would like it on Instagram and Facebook, you’ll have to do this process twice.
5. Drag or upload the filter file over the ‘Effect File’ section.
6. Fill in all the metadata for your filter! Give it a name and allocate some categories to represent what your filter is showing and letting users to do. Add in some keywords so people can search for your filter and love your content.
7. Once the filter has loaded, it’s time to take a test video! Hit Save at the top of the screen to keep your progress and then click Test on Device. Send yourself the link and follow the prompts to Instagram. Have a play around and see what you can do with the filter!
Examples of filters: a traditional tinted filter and a branded generator style.
8. Now, you’re required to upload a demo video. This is the preview of the filter’s capabilities when ‘grammers search through filters to try. It’s best to show it in its best context. Unless you are a little blasé about such things, try and keep yourself and your location unspecific. You can create the video via mobile app or using Desktop mode.
9. AirDrop or send this back to yourself on your computer and drag it into the Demo Video section. You can choose a thumbnail for your filter or leave as is. The effect will sit on your profile next to your IGTV and Tagged Images icons.
10. Next, upload an image to be the icon for the effect. It can be as simple as your logo, or change it up to a coloured version or an image that correlates with a relevant campaign.
11. Set the Publication Date for your effect to go live. Filters require approval and can take anywhere from 24 hours to 10 days. (However, the one we submitted for our client took ~ five hours.)
12. You can write in some Review Information which will be read by the approval team who may deem it a priority to post. For example, why it is related to an important cause or campaign that is already live.
13. If the filter is being used on a Business Account or is for a promotional event, you are required to tick the Promotional Status box.
14. From here, you can save as a draft by hitting Save at the top of the screen, or Submit to send it off for approval!
In the meantime, why not have a play around with the effect and make some content for a launch Story or post? I mean, it counts as work, right?